iOS 8 has arrived! It's the latest software operating system for iPhone, iPad, iPad Mini and iPod touch 5, bringing hundreds of new features including new Messagesand Photos features, QuickType keyboard, a new Health app, Family Sharing, iCloud Drive and more. Therefore, how to download and install the latest iOS 8 on your iPhone, iPad or iPod. Here's a guide to help you through the process with zero fuss.

For most people, they are more likely to replace their old iPhone by the latest iPhone 6 Plus or iPhone 6+. But sometime we can't do this for many reasons. So many people feel bad. As a matter of fact, many features on iPhone 6 Plus are the feature of iOS 8, you can also experience the new features of iOS 8 on your old iPhone if you know how to install iOS 8 on your iPhone/iPad/iPod Touch.
Take it easy! Updating to iOS 8 is free, and pretty straightforward, although there are occasional problem to look our for. Follow our guide to downloading and installing iOS 8 on your iPhone or iPad or via iTunes on your Mac or PC, and you'll be fine.
Read also: How to transfer files from computer to iTunes?
We explain everything you need to do before downloading iOS 8, and help you avoid the pitfalls that may follow the update.
What to do before updating to iOS 8
1. Check your device is compatible with iOS 8
You need to make sure that your iPhone / iPod / iPad can run iOS 8. Apple Company makes a list which contains the iOS devices that can run iOS 8. You need to find out if your iOS devices is on the list. If it is there, then you can read the sections below.
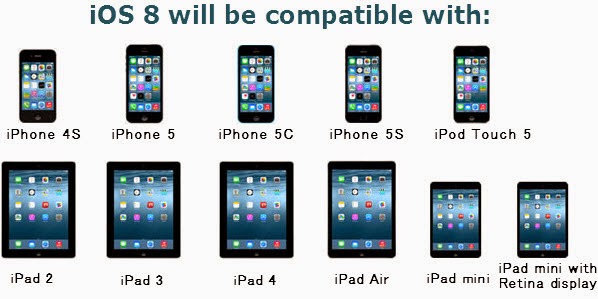
2. Back up your data
Use iCloud or iTunes to back up your iPhone, iPad or iPod touch. Beware: the backup will include purchased music, TV shows, apps, and books; photos and video in the Camera Roll; and device settings, but it won't include anything you synced from your computer. To re-sync that stuff you'll need to sync with iTunes.
3. Make room on your device
If you have limited space on your phone you may not be able to perform the update - it's a fairly hefty download. To get ready, you can remove content you no longer need, which is a good idea in any case. See our guide to making room on your iPhone or iPad.
Our iPhone required 5.6GB of space to be available in order to perform the update - since our iPhone is only 16GB this wasn't really an option so we opted instead to update via iTunes on our Mac. More on that process below.
4. Update iTunes on your Mac or PC
A couple of years ago people updated iPhones to iOS 6, only to discover that their iPhone or iPad could no longer talk to their Macs because they were running an old version of iTunes. This was made worse if they couldn't actually update to a version of iTunes that was compatible because they were running Mac OS X Leopard on their Macs. This was a big enough issue for Apple to actually start selling Snow Leopard again.
5. Plug in your iPhone or iPad
Make sure you plug in your device to a power source. If you run out of battery mid download you may corrupt the iPad or iPhone.
6. Make sure you're connected to WiFi
Be sure that you are downloading over WiFi and not via 3G or 4G, or you may end up using up all your data for the month.
See also: 8 Things to Do Before Installing iOS 8 on iPhone, iPad, iPod)
Method 1: Upgrade iOS 8 on your iPhone or iPad directly
The update is pushed out to your iPhone or iPad automatically. You just need to go into the software update section of Settings and accept the update.
1) Go to Settings > General > Software Update
This will force your iPhone or iPad to check for the latest updates. (You may get an alert telling your that iOS 8 is ready, in which case you'll just need to tap download.)
2) Tap Download
Your iPhone or iPad will start to download the update.
3) Leave the update to download in the background
Once the download has finished you will receive a notification saying an update is available for your device.
4) Tap Details
This will take you to Settings > General > Software Update.
5) Tap Install Now
The iPhone or iPad will now start to install the iOS update.
You can choose to leave the installation for later. Settings will display a notification badge until you have installed the update.

Method 2: Update your iPhone or iPad to iOS 8 through iTunes
1). Back up your iPhone or iPad with either iCloud or via iTunes.
2). Make sure you're on the latest version of iTunes. Go to About and then Check for Updates or visit iTunes.com.
3). Launch iTunes on your Mac or PC.
4). Plug in your iPhone, iPad, or iPod touch if it isn't already.
5). Click on iPhone, iPad, or iPod in the top right navigation.
6). Click on the Check for Update button under the Summary tab — alternately, if you'd like to restore your device clean and wipe everything you'd click the Restore option instead.
7). An update should be recognized, click on Download and Install in the popup menu and agree to any terms or conditions.
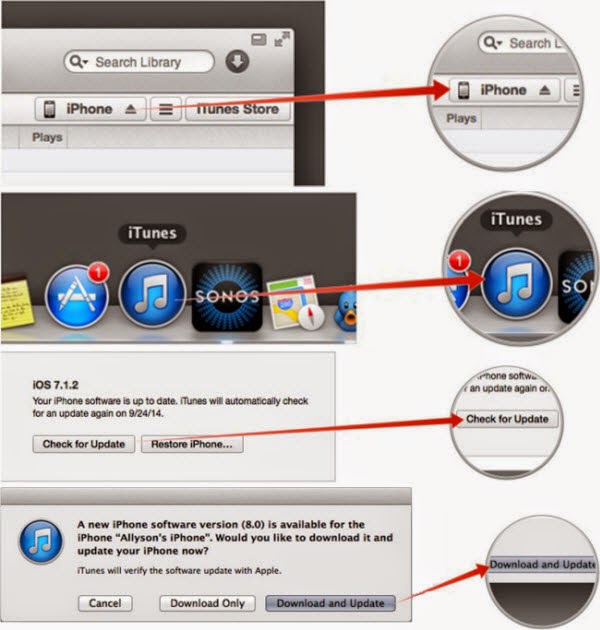
Remember you generally can't go back after you install a new version of iOS.
Editor's Recommendation:
- Copy DVD movies to iPhone 6 Plus for watching unlimitedly
- Recover deleted SMS text messages from iPhone 5/6/6 Plus
- How to Free Sync Music, Videos to iPhone 6 (Plus)?
- Play lossless FLAC files on iTunes, iPhone/iPod/iPad
No comments:
Post a Comment